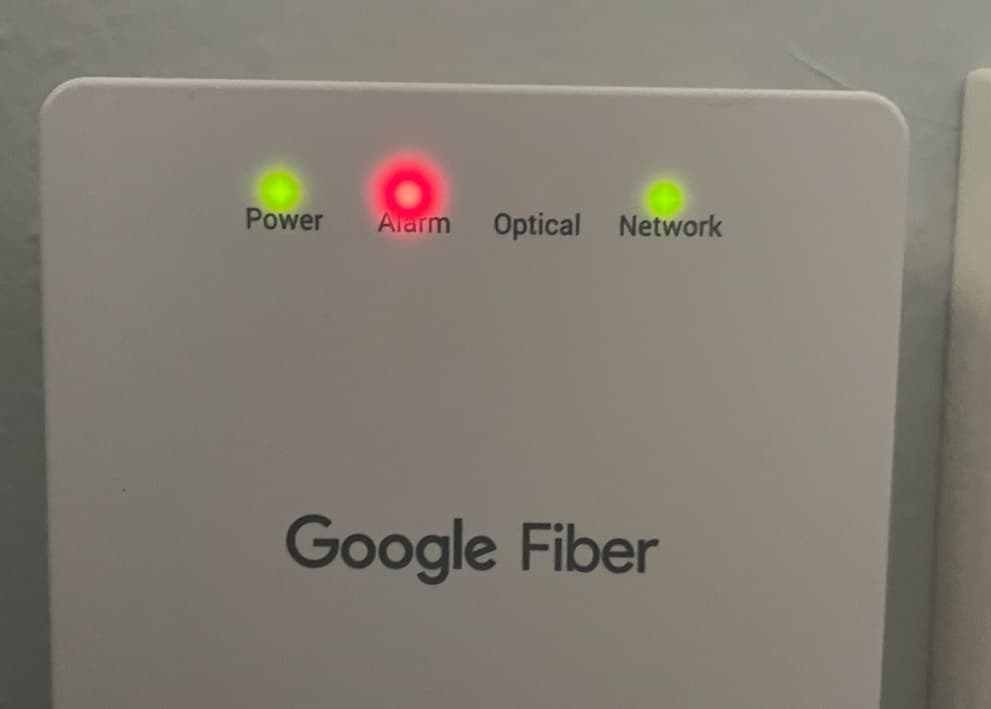The red light on your Blink security camera provides useful information about what’s going on, like if it’s actively recording or having connectivity issues. However, that blinking red eye can also draw unwanted attention or clash with your home’s aesthetics.
Luckily, turning off that glowing red LED is simply a matter of opening the Blink app on your phone and toggling a setting. In this article, you’ll learn all about what that cryptic red light means and step-by-step instructions for disabling it on different Blink models.
How To Turn Off Red Light On Blink Camera?

We’ll also cover some troubleshooting tips in case you run into any problems getting that distracting red glow to stay off for good. Let’s dig in!
Know More About the Blink Camera Red Light
Before diving into the how-to, let’s quickly decode what the Blink camera’s red light means so you know what kind of status alerts you might miss by turning it off.
- Solid red light – The camera is actively recording
- Blinking red light – This could indicate new batteries being adjusted or connectivity issues
- Flashing red when motion is detected – The motion sensors noticed movement and are working correctly
So in summary, observing the color and pattern of blinking provides feedback on:
- Recording status – A solid light means the camera is recording a video clip
- Connectivity with WiFi network – A blinking light can signal issues connecting to the internet
- Battery or power issues – Flashing when on new batteries or a low-charge
- Proper functioning of motion sensor – Light confirms the detection zones are working
While the light may seem annoying, consider whether disabling status alerts are worth losing these potentially helpful troubleshooting cues before moving ahead. You can always turn it back on if you change your mind.
Common Reasons for the Blink Camera’s Red Light
Before permanently disabling your camera’s status light, it’s worth exploring some quick fixes for the most likely reasons it’s blinking in the first place.
Here are troubleshooting tips for common red light triggers:
- WiFi Connectivity Issues – A flashing light indicates the camera can’t connect to WiFi. Verify password is correct and the router is functioning normally. Reboot the camera and networking equipment if needed.
- Motion Sensor Triggered – To stop blinking when motion is detected, modify motion settings or detection zones in the Blink app if you want to limit recordings.
- Low Battery Warning – Try fresh batteries before assuming hardware defects. Low charge is the most common reason for a blinking light.
- Hardware or Software Defect – Persistent blinking not resolved by the steps above may indicate a product defect requiring replacement under warranty.
Okay, now that we know what the light means let’s get into the good stuff on how to turn it off.
Navigating to Blink Camera Settings
The process for disabling the status LED begins by opening up your Blink app and entering the Settings menu for your camera.
- Open the Blink app on your smartphone and sign-in
- Your dashboard shows connected Blink devices – select the camera you want to adjust
- Choose the gear icon ♻️ in the upper right to open Settings options
- Scroll down to locate “Status Light” or “LED Control”
Now that you’ve located the LED setting, simply toggle the switch off like you would for any app option and the change takes effect immediately.
Be sure to select Save before backing out to apply setting modifications.
Toggling Off the Status Light
Once in your camera’s Settings section, hunt down the option named something like “Status Light” or “LED Control” and tap to switch it off.
The blue or white toggle dot will turn grey when disabled.
- Find “Status Light” or “LED Control” Setting
- Toggle switch off (blue/white dot turns grey)
- Select Save before exiting Settings
That’s all there is to it! Now your Blink camera can monitor discreetly without the giveaway red glow.
Troubleshooting Guide
In some cases, you may still see a persistent red light even after toggling off the setting as instructed. Here is a handy troubleshooting guide for getting that pesky LED to stay off for good.
Issue: Red light remains on Blink camera after disabling in-app:
- Check App Again – Navigate back to the LED toggle in Settings and double-check it switched to OFF position
- View Camera – Physically inspect the camera to confirm the light is still on after setting change
- Test with Recording – Trigger a motion event and verify light is staying off as expected
- New Batteries – Try a fresh set of batteries to make sure a low power issue isn’t overriding app settings
- Camera Connection – If the light blinks when the camera is offline, resolve any WiFi or connectivity problems
- Reset Camera – Factory reset clears up software bugs. Press and hold the setup button until the voice prompt indicates reset
- Replace Under Warranty– If all else fails, persistent red glow likely indicates a hardware issue needing replacement
Hopefully adjusting the setting again does the trick. But if not, work through other troubleshooting tips before assuming your Blink camera is faulty.
The Blinking Red Light on Your Security Camera
Let’s do a quick recap of what the key camera status alerts from that red LED mean:
- Solid red – The camera is actively recording video to capture an event
- Blinking red – This can signify new batteries being registered, connectivity problems, or other issues
- Flashes on motion – The motion detector sensed movement in its line of sight
While the red light may provide helpful troubleshooting cues, it can also draw unwanted attention or detract from the decor. That’s why the Blink app allows it to be disabled easily.
Keep in mind turning off this status indicator means losing out on potential alerts about:
- ✔ Recording status
- ✔ WiFi connectivity
- ✔ Battery charge level
If you choose to disable it and have second thoughts later, you can always switch the setting back on. Now let’s get to the good stuff…
How to Turn Off Blink Camera Red Light on Different Models?
While the overall process is similar across models, here is a handy guide to turning off the bothersome blinking red light on Blink Mini and Blink Outdoor cameras:
Blink Mini
- Tap profile ➕ icon
- Select Mini Camera
- Choose Settings gear ⚙️ icon
- Toggle Status Light to off
- Save changes!
Blink Outdoor
- Tap Camera dashboard thumbnail
- Click top-right Settings gear ⚙️
- Scroll down to LED Control
- Switch the toggle to Disabled
- Don’t forget to Save!
The only difference is the terminology used in menus and identifying camera thumbnail images. The basic process of entering Settings and disabling Status Light or LED Control is essentially identical.
FAQs about Disabling Blink Camera Red Light
Still, have questions about managing that blinking red eye on your Blink security cameras? Here are answers to 10 frequently asked questions for reference.
- 1. What if I still see the red light after disabling the app?
Double check the setting switched positions in the Blink app and the light persists physically on camera. Try resetting the camera and replacing the batteries. If the light remains on, contact Blink Support.
- 2. How can I tell if my outdoor Blink camera is still working with no light?
Check for live view connectivity, motion recordings being triggered, battery level displayed, etc through the Blink app. As long as the app is functioning, the camera is likely working fine without a status light.
- 3. What should I do if my camera creates WiFi interference with other devices?
Adjust WiFi channel on router settings, limit wireless traffic saturation from other equipment, or move devices creating conflict to resolve interference issues disrupting connectivity.
- 4. Will turning off the red light impact features or performance?
No other functionality should be affected. Only the visual alerts and troubleshooting assistance from light patterns will be disabled.
- 5. Is it possible to have the light blink only sometimes?
The camera LED setting is simply an on/off toggle at the moment. There is no selective option to specify only certain scenarios when the red light activates.
- 6. Can I create a schedule for when the red light remains on or off?
Unfortunately, the Blink app does not currently support scheduling light behavior based on the time of day. The setting globally applies at all times.
- 7. Will I stop getting motion alerts with the status light disabled?
No, disabling LED lights does not affect configured motion alerts. You will continue receiving push notifications anytime movement events occur.
- 8. How can I tell if the battery level is low with no indicator light?
The battery percentage display in the Blink app updates in real time. Rely on this rather than the blinking light to monitor remaining life and need for replacement.
- 9. Will extreme hot or cold temperatures damage my camera with the light off?
No, provided the camera remains within operating range (-4° to 113° Fahrenheit; -20° to 45° Celsius battery limitation). Disable night vision during extreme cold.
- 10. What kind of hardware issues can cause the status light to malfunction?
Defective LED, frayed wiring, dislodged solder, battery corrosion, or other damage could cause abnormal functions needing repair or replacement.
Hopefully having answers to these commonly asked questions clears up any points of confusion outstanding about managing your Blink camera’s status indicator light behavior.
More Red Light Blinking Guides:
- Jio Fiber Red Light Blinking
- Bosch Dishwasher Blinking Red Light
- Blendjet Flashing Red and Purple Lights
- Pura Diffuser Blinking Red And Green Lights
- Stiiizy Blinking Red and White
Conclusion
If that glowing red surveillance eye has you feeling more creeped out than secure, disabling the status light on your Blink camera is an easy software tweak. While the indicator provides helpful troubleshooting cues, concealing camera presence may be preferable in some use cases.
To briefly recap the key steps:
- ✔ Open the Blink mobile app
- ✔ Select the desired camera
- ✔ Navigate to Settings options
- ✔ Locate LED toggle and switch off
- ✔ Save changes
Beyond the basics, we also discussed light pattern meanings, troubleshooting tips if settings get stuck, and comparisons between Blink Mini and Outdoor models.
Hopefully, now you feel empowered to exercise control over your camera lighting with a simple settings change. Just keep in mind what functionality you trade-off when turning off the external indicator.
Anytime you want to revert to the manufacturer’s default behavior showing camera status alerts, simply return to the app and tap that toggle back on. Enjoy your newfound discreet security setup!