Oh no, is your Google fiber jack blinking red? I get how frustrating that can be when your internet cuts out without warning. Don’t worry, we’ll figure this out together.
That ominous red blinking light usually means there’s some kind of connection issue between your jack and the fiber line to your home. It could be anything from a loose cable to a software glitch making things go haywire.
The good news is a quick reset often fixes things up! But if that pesky light keeps on flashing, no worries – there are a few easy troubleshooting steps we can walk through before calling in the big guns from Google support.
Google Fiber Jack Blinking Red
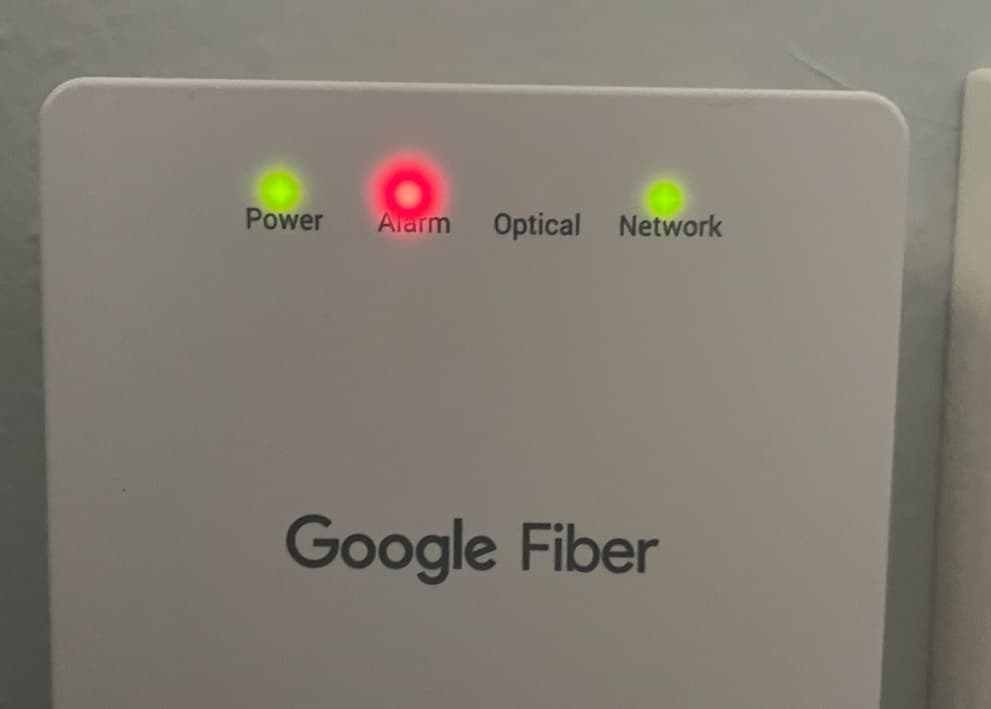
First, I’ll explain what’s behind that blinking red warning light – understanding the problem is half the battle! Then we’ll try unplugging the power and plugging it back in (the good ol’ turn it off and on again trick). If that doesn’t do the trick, we can try resetting your device to factory settings.
And if you still see that blinking red dot, it might mean there are problems with your fiber line itself. Not to worry! We can tap into the Google Fiber community to get tips from fellow users or go straight to Google support to get insider troubleshooting advice.
Stick with me and we’ll get your connection back up in no time! Now, let’s get to the bottom of things…
Troubleshooting a Blinking Red Light on the Google Fiber Jack
Your Google Fiber Jack blinks red when there’s an issue with the connection to your home or the device itself. The most common causes include loose connections, power problems, inadequate signal strength, and bugs/glitches.
Quickly resetting the device often fixes it, but for ongoing issues, seeking community or official support aids troubleshooting.
Why is My Google Fiber Jack Blinking Red?
Your Google Fiber Jack blinks red when there’s a connectivity issue impacting the services it provides your home.
Understanding the Issue
When your Google Fiber Jack blinks red, it signals a disruption in service requiring prompt attention. Recognizing the reasons behind the alert informs effective troubleshooting.
Reasons Behind Google Fiber Jack Blinking Red
Several issues can trigger the blinking red light:
- Connection problems – Loose or faulty cabling between the Jack and your home network devices.
- Power issues – Glitches from power surges or inadequate/inconsistent power delivery.
- Low signal strength – Obstructed cable runs or interference impacting data transmission quality.
- Internal failures – Software bugs or hardware components wearing out over time.
Significance of the Red Blinking Light
The red blinking light indicates your Google Fiber Jack has gone offline and lost connectivity through the optical fiber line bringing services to your home. It visually signals issues requiring investigation and resolution to restore your connection. Specifically it:
- Indicates your Fiber Jack device status as offline/non-communicating.
- Provides initial troubleshooting guidance to start addressing the problem.
- Draws immediate attention to that correction actions need to be undertaken.
Carefully noting the blinking patterns and referring to Google Fiber’s support resources allows for properly diagnosing problems. Let’s explore key troubleshooting steps to get your services back up quickly.
Troubleshooting Steps to Fix Google Fiber Jack Blinking Red:
Try these troubleshooting steps, moving to the next solution if issues persist:
Unplug and Replug the Power Cord
- Locate your Google Fiber Jack’s power cable and unplug it
- Wait 10 seconds, then firmly plug the cord back in
- Check if the blinking red light disappeared
This basic reboot often fixes temporary glitches. If problems remain, resetting the device may help.
Reset the Google Fiber Jack
Resetting your Jack restarts the system, potentially fixing software and network issues:
- Locate the reset button, often a small hole on the device’s back/bottom.
- Press and hold the reset button for 10 full seconds using a paperclip.
- Release the reset button and wait for the device to restart.
- Verify if the blinking red light disappears, indicating issues are resolved.
If problems continue, further support is needed for reliable solutions.
Common Issues and Solutions
For ongoing blinking red light problems, consider these common fixes:
Bugs and Glitches
- Unplug power from the Jack for 2 minutes
- Firmly reconnect power once the reset period passes
- Confirm blinking red light disappeared
Allowing device components to fully discharge often clears software/hardware glitches.
Faulty Power Connections
- Check power cord is fully inserted into the Jack and wall outlet
- Inspect cords/cables for damage needing replacement
- Try a different power outlet in case issues stem from that source
- Move devices to minimize cord lengths/signal interference
Solid connections prevent power delivery fluctuations from causing system disruptions.
Weak Signal Strength
- Verify no obstructions blocking the antenna/cables
- Change location to improve line-of-sight if possible
- Use a WiFi extender if Jack is located far from the router
- Request technician to inspect cabling for faults
Optimal data flows support stable connectivity. A site survey by your provider confirms the setup.
Seeking Support
If you cannot resolve the blinking red light, seek assistance from community forums or formal support speed solutions:
Google Fiber Community Assistance
Google Fiber’s community forums connect users experiencing similar issues. Post questions and engage with helpful individuals passionate about the platform.
Detail your troubleshooting steps attempted, blinking pattern noticed, and setup specifics to aid responses.
Google Support for Troubleshooting Tips
The Google Support site provides extensive troubleshooting guides on Google Fiber Jack issues, common problems, detailed wiring instructions, etc.
Thoroughly search support articles for your specific issue before opening new requests.
Review and systematically try recommendations before escalating.
Frequently Asked Questions
- What are some quick fixes for a Google Fiber Jack blinking red?
Try unplugging and replugging the power cord or pushing the reset button for 10+ seconds. This reboots the system and often resolves temporary glitches.
- I reset my Google Fiber Jack but the red light still blinks – what next?
Faulty power connections, loose cabling, and low WiFi signal can cause persistent blinking red lights after resets. Inspect connections, move Jack closer to the modem, and remove obstructions.
- Why does my Google Fiber Jack show a solid red light instead of blinking?
Rarely, some models display a solid red which likely indicates hardware failure. Try resets before seeking replacement from Google Support.
- The light was red but now Google Fiber Jack shows no light?
No lights after troubleshooting likely means a power issue with the Jack. Check power connections, and test different outlets to pinpoint the problem source.
- How do I update firmware on a blinking Google Fiber Jack?
Visit Google Fiber Support to find the latest firmware for your Jack model. Follow the steps to download and install updates to potentially resolve software glitches.
- Can bad weather make a Google Fiber Jack blink red?
Yes, electrical storms/lightning and heavy winds disrupting overhead fiber cables can lead to red blinking connectivity issues. Monitor weather patterns while troubleshooting.
- My neighbor’s Google Fiber works fine – why just mine blinks red?
Faults are often isolated to specific fiber runs even in the same region. Compare setups, inspection dates, and wiring differences with neighbors during diagnosis.
- Will replacing my Google Fiber Jack coax cable potentially fix the blinking red?
Yes, inspecting all Jack cabling for wear/tear and replacing any damaged lengths may resolve persistent power and connectivity issues leading to red light blinking.
- Does a blinking red Jack light warrant a technician visit?
If standard resets and community tips don’t solve issues, contact Google Support to diagnose problems pointing to a site visit needed by a specialist technician for resolution.
- How long does Google Support take to respond to Fiber Jack issues?
Expect a 24-48 hour initial response from filing a support ticket. Provide complete details upfront for proper prioritization and tracking by agents.
Editor’s Choice:
Conclusion:
When your Google Fiber Jack blinks red, it signals a disruption in the vital connectivity providing internet, TV, and other smart services to your home. The reasons for this alert can vary from loose cabling, glitchy software, weather damage, or other faults interfering with data flows to the device.
Thankfully, a few basic troubleshooting steps resolve many common issues quickly. Simply unplugging the power and replugging after a brief wait or pushing the pinhole reset button for over 10 seconds reboots the system, clearing temporary issues and leading to the red light warning.
For persisting problems, examining all connected cables for a tight fit or damage provides an easy-fix option. Relocating the Jack closer to your router and modem to improve signal strength also helps. Updating firmware and filters eliminates any underlying software bugs that may disrupt connectivity.
In rare cases of hardware failures seen in solid red light situations, replacements from Google Support rectify stubborn problems. Seeking assistance from the helpful Google Fiber community and support articles also provides customized troubleshooting directions for your setup issues.
With this handy guide, you are now equipped to methodically address blinking red light causes, distinguish temporary glitches from hardware faults, and tap into the right assistance avenues when needed.
Stay calm, start with rebooting essentials, and don’t hesitate to contact support teams. With concerted efforts, you can expect to have your Google Fiber Jack’s lights shining blue and connectivity restored promptly to enjoy uninterrupted services once again!



