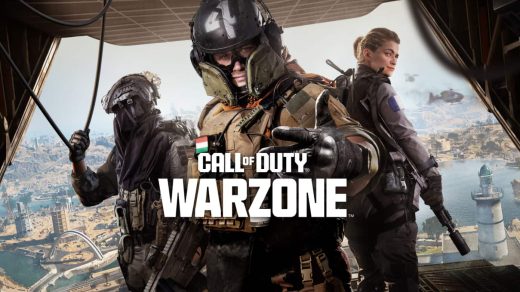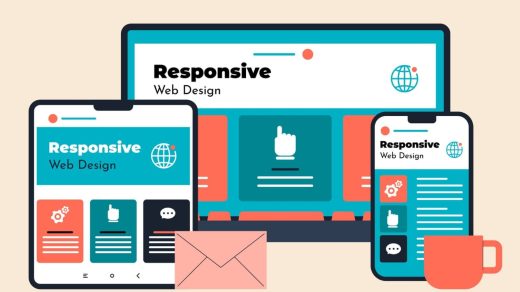Hey there! Are you looking to dive into the world of Peacock TV on your Samsung television? Well, you’ve come to the right place!
In this guide, we’ll walk you through everything you need to know about Peacocktv.com/tv/samsung. From what it is to how to set it up, we’ve got you covered.
Let’s face it, with so many streaming services out there, it can get a bit confusing. But don’t worry! We’re here to make things super simple.
Whether you’re a tech whiz or just getting started with smart TVs, this guide will help you get Peacock TV up and running on your Samsung TV in no time.
We’ll cover all the basics, like what Peacock TV is, how to download it, and even how to troubleshoot common problems.
Plus, we’ll answer some frequently asked questions to clear up any doubts you might have.
Peacocktv.com/TV/Samsung

So, grab a comfy seat, maybe a snack or two, and let’s get started on your Peacock TV journey.
By the end of this guide, you’ll be all set to enjoy your favorite shows and movies on your Samsung TV. Ready? Let’s dive in!
What is Peacocktv.com/tv/samsung?
Okay, let’s start with the basics. What exactly is Peacocktv.com/tv/samsung? Think of it as your ticket to a world of entertainment, specially designed for Samsung TV users.
Peacocktv.com/tv/samsung is a special platform that brings together two cool things:
- The huge library of shows and movies from Peacock TV
- The awesome technology of Samsung TVs
It’s like having a super-powered TV that can stream all sorts of great content. Here’s what you get:
- Tons of content: We’re talking movies, TV shows, live sports, and more.
- Easy to use: It’s designed to work smoothly with Samsung TVs.
- High-quality viewing: Watch your favorite shows in crisp, clear quality.
Peacock TV itself is packed with all sorts of goodies:
- Popular TV series
- Classic movies
- Exciting documentaries
- Live sports events
And the best part? It’s all designed to work perfectly with your Samsung TV.
So you get the best of both worlds – great content and great technology.
Can we watch Peacock TV on Samsung TV?
Now, here’s a question we get a lot: “Can I watch Peacock TV on my Samsung TV?” The short answer is yes, you can!
Here’s the deal:
- Peacock TV works with Samsung Smart TVs that can download apps.
- If your TV has the Samsung Smart Hub, you’re good to go.
There are two main ways to get Peacock TV on your Samsung TV:
- Through the app: You can download the Peacock TV app directly from the Samsung Smart Hub. It’s quick and easy.
- Through the web browser: If your Samsung TV has a web browser, you can also visit the Peacock TV website and watch from there.
So, whether you prefer using an app or a web browser, you’ve got options. Pretty cool, right?
Steps to get Peacocktv.com on Samsung TV
Alright, now let’s get down to business. How do you get Peacock TV on your Samsung TV? Don’t worry, it’s easier than you might think. Just follow these simple steps:
- Turn on your Samsung Smart TV
- Make sure it’s connected to the internet
- Go to the Home screen
- This is usually the first screen you see when you turn on the TV
- Find the Apps section or Apps Store
- Look for an icon that looks like a little grid of squares or says “Apps”
- Use the Search menu
- Look for a magnifying glass icon or a search bar
- Type in “Peacock”
- Use the on-screen keyboard to type
- Select the Peacock app
- It should appear in the search results
- Click “Install”
- This will start downloading the app
- Wait for the installation to finish
- This might take a few minutes, depending on your internet speed
- Launch the Peacock app
- You can do this from the app menu or home screen
- Sign in or create an account
- We’ll cover how to do this in more detail later
And there you have it! Just follow these steps, and you’ll be watching Peacock TV on your Samsung TV in no time.
What Devices Does Peacock Support?
Now, you might be wondering, “What if I want to watch Peacock TV on other devices?” Well, you’re in luck! Peacock works with a whole bunch of different devices.
Let’s break it down:
Web Browsers:
- Chrome 11+ (Windows and Mac)
- Firefox 11+ (Windows and Mac)
- Microsoft Edge 11+ (Windows and Mac)
- Safari 14+ (Mac only)
Mobile & Tablet Devices:
- iOS devices running iOS 14 or later
- Android devices running Android 6.0 or later
Other Devices:
- Amazon Fire TV (Fire OS 5 and above)
- Fire Tablet (Fire OS 5 and up)
- Android TV-enabled Smart TVs (like Sony Bravia)
- Set-top boxes (like NVIDIA Shield) running Android OS 5.1 or above
- Apple TV HD (4th Generation or later) with tvOS 13 or later
- Chromecast
- Xbox One
- Xbox Series X and S
Additional Supported Devices:
- LG Smart TV (via AirPlay)
- Samsung Smart TV (via AirPlay)
- VIZIO Smart TV
- Xfinity Flex
- Xfinity X1
So, whether you’re at home on your big-screen TV or the go with your phone or tablet, you can take Peacock TV with you!
Is Peacock Free on Samsung TV?
Now, let’s talk about everyone’s favorite topic – money. Is Peacock free on Samsung TV? Well, the answer is both yes and no. Let me explain:
The Free Option:
- Peacock offers a completely free plan
- You can watch a lot of content without paying a dime
- This includes many TV shows, movies, and even some live events
The Paid Options:
- Premium Plan
- Costs $4.99 per month
- Gives you access to more content
- Some shows still have ads
- Premium Plus Plan
- Costs $9.99 per month
- Gives you all the content ad-free
Here’s a simple breakdown:
| Plan | Cost | Features |
|---|---|---|
| Free | $0 | Basic content, with ads |
| Premium | $4.99/month | More content, some ads |
| Premium Plus | $9.99/month | All content, no ads |
So, you can enjoy Peacock for free on your Samsung TV. But if you want more content or fewer ads, you have options to upgrade.
Downloading and installing the Peacock TV app on your Samsung TV
Okay, now let’s get into the nitty-gritty of actually getting the Peacock TV app on your Samsung TV. Don’t worry, it’s pretty straightforward. Just follow these steps:
- Open the App Store
- On your Samsung TV, look for the app store
- It usually looks like a shopping bag icon
- Search for Peacock TV
- Use the search bar in the app store
- Type in “Peacock TV” and hit enter
- Find the Peacock TV app
- It should show up in the search results
- Select the app
- Click on the Peacock TV app to see more details
- Click “Install”
- This button should be visible
- Clicking it will start the download and installation
- Wait for it to finish
- The app will download and install automatically
- This might take a few minutes, depending on your internet speed
- Open the app
- Once it’s installed, you can open it right away
And that’s it! You’ve now got the Peacock TV app on your Samsung TV. Pretty easy, right?
How to Create an Account on Peacock TV?
Now that you’ve got the app, you’ll need an account to start watching. Here’s how to set one up:
- Open a web browser
- You can do this on your phone, tablet, or computer
- Go to Peacocktv.com/tv/samsung
- This is the official Peacock TV website
- Choose your country
- You’ll be asked to select your location
- Click “Sign In”
- Look for this button in the top right corner
- Select “Connect for Free”
- This option lets you create a new account
- Enter your details
- You’ll need to provide:
- Email address
- Password
- First name
- Last name
- Gender
- Birth year
- Zip code
- You’ll need to provide:
- Click “Create Account”
- Once you’ve filled everything in, hit this button
And just like that, you’ve got a Peacock TV account! Now you’re ready to start watching.
Activate Peacock TV on Samsung TV:
Alright, we’re in the home stretch now. You’ve got the app, you’ve got an account, now let’s get everything activated on your Samsung TV.
Here’s what you need to do:
- Open the Peacock TV app
- Find it on your Samsung TV and launch it
- Look for the activation code
- When you open the app, you should see a code on your screen
- This code is important, so write it down or remember it
- Go to peacocktv.com/tv/samsung on another device
- Use your phone, tablet, or computer for this
- Enter the activation code
- Type in the code you saw on your TV screen
- Click “Continue”
- This will start the activation process
- Log in to your account
- Use the email and password you created earlier
- Wait for confirmation
- Your TV screen should update to show you’re logged in
And there you have it! Your Peacock TV is now activated on your Samsung TV. Time to start binge-watching!
Troubleshooting common activation issues
Sometimes, things don’t go quite as smoothly as we’d like. But don’t worry! Here are some common problems you might run into, and how to fix them:
- Internet Connection Problems
- Issue: Your TV won’t connect to Peacock TV
- Fix: Check your internet connection
- Try opening another app or the TV’s web browser
- If they don’t work, try resetting your router
- App Not Responding
- Issue: The Peacock TV app freezes or won’t open
- Fix: Restart the app or your TV
- Close the app completely and reopen it
- If that doesn’t work, turn your TV off and on again
- Activation Code Not Working
- Issue: The website won’t accept your activation code
- Fix: Double-check the code and try again
- Make sure you’re entering it correctly
- If it still doesn’t work, try getting a new code from the app
- Account Login Issues
- Issue: You can’t log into your account
- Fix: Reset your password
- Go to the Peacock TV website
- Click “Forgot Password” and follow the steps
- App Needs Update
- Issue: The app isn’t working properly
- Fix: Check for updates
- Go to the app store on your TV
- See if there’s an update available for Peacock TV
Remember, if none of these solutions work, don’t hesitate to contact Peacock TV’s customer support. They’re there to help!
FAQs about Peacock TV on Samsung:
Still have questions? No problem! Here are some frequently asked questions about using Peacock TV on Samsung TVs:
Q: Is Peacock TV available on all Samsung TVs?
A: Peacock TV works on most Samsung Smart TVs made in 2017 or later. If your TV can download apps, it should work.
Q: Do I need a Samsung account to use Peacock TV?
A: No, you don’t need a Samsung account. But you do need a Peacock TV account.
Q: Can I watch Peacock TV in 4K on my Samsung TV?
A: Some Peacock TV content is available in 4K, but not all. Your TV needs to support 4K to view this content.
Q: How much storage space does the Peacock TV app take up?
A: The app size can vary, but it’s usually around 50-100 MB. Make sure you have enough free space on your TV.
Q: Can I use Peacock TV on multiple Samsung TVs with one account?
A: Yes, you can use your Peacock TV account on multiple devices, including different Samsung TVs.
Q: What should I do if the Peacock TV app isn’t in the Samsung app store?
A: Make sure your TV’s software is up to date. If it’s still not there, your TV model might not be supported.
Q: Can I download shows from Peacock TV to watch offline on my Samsung TV?
A: Currently, Peacock TV doesn’t offer offline viewing on smart TVs. This feature is only available on mobile devices.
Q: How do I cancel my Peacock TV subscription on my Samsung TV?
A: You can’t cancel directly through the TV. You’ll need to go to the Peacock TV website or contact their customer support.
Q: Why is some content on Peacock TV not available on my Samsung TV?
A: Some content might be restricted due to licensing agreements or your location. Make sure you’re using the correct region settings.
Q: Can I use voice commands to control Peacock TV on my Samsung TV?
A: If your Samsung TV supports voice commands, you should be able to use them with the Peacock TV app. Try saying “Open Peacock TV” or “Play [show name] on Peacock TV”.
More Useful Guides:
- Why is My GoTV Blinking Red Light
- Hisense TV Blinking Codes
- Fix Samsung TV Remote Blinking Red Light
- Sony TV Blinking Red Light 6 Times
- Why Is My Firestick Remote Blinking Orange
- www.Twitch.tv/activate
Conclusion:
Whew! We’ve covered a lot of ground, haven’t we? Let’s wrap things up with a quick summary of what we’ve learned about Peacocktv.com/tv/samsung:
- Peacock TV is a great streaming service that works well with Samsung TVs.
- You can get it for free, or pay for more content and fewer ads.
- Installing the app is pretty easy – just a few steps in the Samsung app store.
- Creating an account is straightforward, and you can do it on any device.
- Activating the app on your TV involves entering a code – simple!
- If you run into problems, there are usually easy fixes.
The world of streaming can seem complicated, but it doesn’t have to be. With Peacock TV on your Samsung TV, you’ve got a world of entertainment at your fingertips.
From classic shows to the latest movies, from live sports to breaking news, there’s something for everyone.
Remember, technology is here to make our lives easier and more enjoyable. So don’t stress if things don’t work perfectly right away.
Take your time, follow the steps, and before you know it, you’ll be relaxing with your favorite shows.
So go ahead, and give Peacock TV a try on your Samsung TV. Happy streaming!