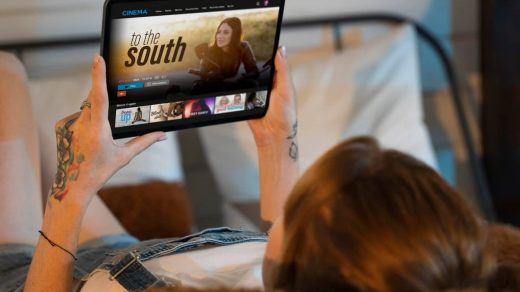Are you struggling with your new Insignia TV remote? Wondering how to use it properly or pair it with your TV? You’re not alone! Many people find themselves puzzled when faced with a new remote control.
But don’t worry – we’ve got you covered. In this comprehensive guide, we’ll walk you through everything you need to know about how to use Insignia TV remote and pair it to your TV.
From basic functions to advanced features, we’ll cover it all. Whether you’re a tech novice or just new to Insignia products, this article will help you become a pro at using your TV remote.
How to Use Insignia TV Remote & Pair to TV?

We’ll break down the process into simple, easy-to-follow steps that anyone can understand.
Ready to unlock the full potential of your Insignia TV remote? Want to learn how to pair it with your TV effortlessly? You’ve come to the right place! But remember, the devil is in the details.
To get the most out of this guide, we encourage you to read through the entire article.
Each section builds on the last, giving you a complete understanding of your remote’s capabilities.
Let’s dive in and master your Insignia TV remote together!
How to Use Insignia TV Remote & Pair to TV? Step By Step
Insignia is a brand owned by Best Buy. They make affordable TVs and other electronics. The Insignia TV remote is the tool that helps you control your TV.
It lets you do things like:
- Turn the TV on and off
- Change channels
- Adjust volume
- Access TV menus and settings
- Control other devices like cable boxes
Learning how to use your remote will make watching TV more fun and easy.
Setting Up Your Insignia TV Remote
Before you can use your remote, you need to set it up. Let’s go through the steps.
Unboxing and Preparing Your Remote
When you get your new Insignia TV, you’ll find the remote in the box. Here’s what to do:
- Take the remote out of its packaging
- Check if there’s any plastic wrap or protective film on it
- Look at the remote to make sure it’s not damaged
- Find the battery compartment on the back of the remote
Inserting Batteries
Most Insignia TV remotes need two AAA batteries. Here’s how to put them in:
- Find the battery cover on the back of the remote
- Slide the cover off
- Put in two new AAA batteries
- Make sure the + and – ends of the batteries match the marks inside the remote
- Put the cover back on
Pairing the Remote with Your Insignia TV
Usually, your remote will work with your TV right away. But sometimes you might need to pair them. Here’s how:
Automatic Pairing
- Turn on your Insignia TV
- Point the remote at the TV
- Press any button on the remote
- The TV should detect the remote automatically
Manual Pairing
If automatic pairing doesn’t work, try this:
- Turn on your TV
- Find the pairing button on the remote (it’s usually near the batteries)
- Press and hold the pairing button for 5-10 seconds
- Wait for a message on the TV screen saying the remote is paired
Troubleshooting Pairing Issues
If you’re having trouble pairing your remote, try these tips:
- Check if the batteries are put in correctly
- Use new batteries
- Move closer to the TV
- Make sure nothing is blocking the remote’s signal
- Take out the batteries, wait 10 seconds, then put them back in
- Look in the TV manual for specific pairing instructions
- Contact Insignia customer support if you still have problems
Insignia TV Remote Layout and Functions
Now that your remote is set up, let’s learn about its buttons and what they do.
Button Overview and Locations
Insignia TV remotes usually have these main sections:
- Power and Input Buttons: At the top
- Volume and Channel Buttons: Just below the power section
- Navigation Pad and OK Button: In the middle
- Number Pad: Near the bottom
- Extra Buttons: For things like menus, guides, and streaming services
Here’s a table showing common buttons and their locations:
| Button Type | Location | Function |
|---|---|---|
| Power | Top | Turns TV on/off |
| Input/Source | Top | Switches between devices |
| Volume | Upper middle | Adjusts sound |
| Channel | Upper middle | Changes channels |
| Navigation Pad | Center | Moves through menus |
| OK/Enter | Center of Navigation Pad | Selects options |
| Number Pad | Bottom | Enters channel numbers |
| Menu | Various | Opens TV settings |
Understanding Button Functions and Icons
Let’s look at what some common buttons do:
- Home or Menu: Opens the main TV menu
- Back or Return: Goes back to the previous screen
- Play/Pause: Controls video playback
- Fast Forward/Rewind: Speeds up or reverses video
- CC or Subtitle: Turns on closed captions
- Info: Shows information about what you’re watching
- Sleep or Timer: Sets a time for the TV to turn off
Navigating the On-Screen Menu
To use your TV’s on-screen menu:
- Press the Home or Menu button
- Use the navigation pad to move up, down, left, or right
- Press OK to select an option
- Use the Back button to go to the previous screen
You can adjust things like:
- Picture settings (brightness, color, etc.)
- Sound settings
- Channel lists
- Network settings
- System settings
Basic Remote Operations
Now let’s cover the most common things you’ll do with your remote.
Turning the TV On and Off
- To turn the TV on or off, press the Power button at the top of the remote
- Make sure you’re pointing the remote at the TV
Adjusting Volume and Mute
- Use the Volume Up and Down buttons to change how loud the TV is
- Press the Mute button to turn off all sound
- Press Mute again to turn the sound back on
Changing Channels
There are two main ways to change channels:
- Using Channel Up/Down Buttons: • Press Channel Up to go to the next channel • Press Channel Down to go to the previous channel
- Using the Number Pad: • Type in the channel number you want • Press OK or wait a few seconds for the channel to change
Navigating Menus and Making Selections
- Use the navigation pad (up, down, left, right buttons) to move around menus
- Press OK to select an option
- Use the Back button to go to the previous screen
Accessing the Home Screen
- Press the Home or Menu button to go to the main screen
- From here, you can access all your apps, settings, and TV features
Advanced Remote Features
Your Insignia TV remote can do more than just basic functions. Let’s explore some advanced features.
Controlling External Devices
You can use your Insignia remote to control other devices like cable boxes or DVD players.
Setting Up Your Remote for Other Devices
- Turn on the device you want to control
- On your Insignia remote, hold down the Setup button until the light blinks twice
- Enter the code for your device (find this in your TV manual or on Insignia’s website)
- Point the remote at the device and press the Power button
- If the device turns off, the code works. If not, try a different code
Switching Between Devices
- Once you’ve set up your remote for other devices, use the device buttons (like TV, CBL, DVD) at the top of the remote to switch between them
Customizing Buttons for External Devices
Some Insignia remotes let you change what buttons do for different devices. Check your TV manual for instructions on how to do this.
Programming the Remote for Other Devices
If you’ve lost the remote for another device, you can often use your Insignia remote instead.
Using Automatic Code Search
- Turn on the device you want to control
- On your Insignia remote, hold down the Setup button until the light blinks twice
- Press the button for the type of device (like DVD)
- Point the remote at the device and keep pressing the Power button until the device turns off
- Press Setup to save the code
Entering Device Codes Manually
- Find the code for your device in the TV manual or on Insignia’s website
- On your Insignia remote, hold down the Setup button until the light blinks twice
- Enter the code using the number pad
- Point the remote at the device and press Power to test it
Troubleshooting Programming Issues
If you’re having trouble programming your remote:
- Make sure you’re using the right code for your device
- Try moving closer to the device
- Check if anything is blocking the remote’s signal
- Use new batteries
- Contact Insignia customer support if you still have problems
Voice Control (If Applicable)
Some newer Insignia TV remotes have voice control. Here’s how to use it:
Activating Voice Control
- Hold down the Voice or Microphone button on your remote
- Wait for a message on the screen or a light on the remote
- Speak your command clearly, holding the remote close to your mouth
Using Voice Commands
You can use voice commands for things like:
- Changing channels: “Go to channel 5”
- Adjusting volume: “Turn up the volume”
- Opening apps: “Open Netflix”
- Searching for shows: “Find action movies”
- Controlling playback: “Pause” or “Fast forward”
Tips for Effective Voice Control
- Speak clearly and at a normal speed
- Use simple commands
- Try to reduce background noise
- Check your TV manual for a list of voice commands that work with your TV
Using the Insignia TV Remote App
Some Insignia TVs have a smartphone app you can use as a remote.
Downloading and Installing the App
- Go to the App Store (for iPhones) or Google Play Store (for Android phones)
- Search for “Insignia TV Remote”
- Download and install the official app
- Open the app and follow the setup instructions
Pairing the App with Your TV
- Make sure your phone and TV are on the same Wi-Fi network
- Open the Insignia TV Remote app
- Follow the app’s instructions to find your TV
- Enter the code shown on your TV screen to pair the app
App Features and Benefits
The app can do some cool things:
- It has a touchpad for easy navigation
- You can type using your phone’s keyboard
- It might have voice control
- You can open apps directly from your phone
- You don’t need to point it at the TV like a regular remote
Customizing Your Remote Experience
You can change some things about how your remote works to make it easier for you to use.
Changing Button Mappings
Some Insignia remotes let you change what buttons do.
Reassigning Button Functions
- Press the Home or Menu button
- Go to Settings or System, then Remote Settings
- Choose the button you want to change
- Pick what you want that button to do
- Save your changes
Creating Shortcuts for Favorite Channels or Apps
- Go to the channel or app you want to make a shortcut for
- Hold down the button you want to use as a shortcut
- Wait for a message saying the shortcut is saved
- Now, pressing that button will go straight to that channel or app
Creating and Managing Favorite Channel Lists
You can make a list of your favorite channels for quick access:
- Press the Home or Menu button
- Go to Settings or Channel Setup
- Look for an option like Favorite Channels or Edit Channel List
- Use the OK button to mark channels as favorites
- Save your changes
To use your favorite channels list:
- Press the FAV or Favorite button on your remote (if it has one)
- Or go to the Favorite Channels section in your TV’s channel guide
Adjusting Remote Settings
You can change some settings about how your remote works.
Changing Remote Language
- Press the Home or Menu button
- Go to Settings or System, then Remote Settings
- Look for a Language option
- Choose the language you want
- Save your changes
Adjusting Button Sensitivity
- Press the Home or Menu button
- Go to Settings or System, then Remote Settings
- Look for Button Sensitivity
- Adjust it to how you like it
- Save your changes
Enabling or Disabling Audio Feedback
Some remotes make sounds when you press buttons. To turn this on or off:
- Press the Home or Menu button
- Go to Settings or System, then Remote Settings
- Look for Audio Feedback
- Turn it on or off
- Save your changes
Troubleshooting Common Remote Issues
Sometimes your remote might not work right. Here are some common problems and how to fix them.
Remote Not Responding or Lagging
If your remote isn’t working or is slow:
- Check the batteries: Put in new ones
- Make sure nothing is blocking the remote’s signal
- Point the remote directly at the TV
- Try resetting the remote:
- Take out the batteries
- Hold down the power button for 30 seconds
- Put the batteries back in
- Try the remote again
Buttons Not Working as Expected
If some buttons aren’t doing what they should:
- Make sure the remote is in TV mode (press the TV button if there is one)
- Try reprogramming the buttons (see the “Changing Button Mappings” section)
- Reset the remote to factory settings (check your TV manual for instructions)
Lost or Damaged Remote
If you can’t find your remote or it’s broken:
- Look for buttons on the TV itself (usually on the back or side)
- Buy a new Insignia remote from their website or a store
- Use a universal remote
- Try the Insignia TV Remote app on your smartphone
Optimizing Remote Performance
To make your remote work its best and last longer:
Extending Battery Life
- Take out the batteries if you won’t use the remote for a long time
- Use good quality batteries
- Turn off the remote’s backlight if it has one
Proper Remote Handling and Storage
- Don’t drop the remote or get it wet
- Keep it away from very hot or cold places
- Store it somewhere safe when you’re not using it
Cleaning and Maintenance
- Clean the remote gently with a soft, slightly damp cloth
- Don’t use harsh chemicals or scrub it hard
- Check for and remove any dirt around the buttons regularly
Tips and Tricks for Advanced Users
Here are some extra things you can do with your Insignia TV remote:
Hidden Features and Button Combinations
- Hold down the CC (Closed Caption) button for 3 seconds to quickly turn captions on or off
- Hold down the Input button to quickly switch between devices
- During videos, press Fast Forward or Rewind multiple times to change speed
Integrating with Smart Home Devices
Some Insignia TVs work with smart home systems like Amazon Alexa or Google Assistant. This lets you control your TV with voice commands even without the remote. Check your TV manual for setup instructions.
Using HDMI-CEC for Seamless Control
HDMI-CEC lets your TV remote control other devices connected by HDMI cable. To use it:
- Press the Home or Menu button
- Go to Settings or System
- Look for HDMI Settings or HDMI Control
- Turn on HDMI-CEC
- Choose which functions you want to control
- Save your changes
Remember, the other devices need to support HDMI-CEC too.
Frequently Asked Questions (FAQs)
Here are answers to some common questions about Insignia TV remotes:
- Can I use my Insignia TV remote with other devices?
Yes, many Insignia TV remotes can control other devices like cable boxes or DVD players. You’ll need to program the remote for each device. Check the “Controlling External Devices” section of this guide for instructions.
- How do I reset my Insignia TV remote?
To reset your remote:
- Take out the batteries
- Hold down the power button for 30 seconds
- Put the batteries back in
- Try using the remote again If this doesn’t work, check your TV manual or contact Insignia support.
- What should I do if my remote stops working?
Try these steps:
- Put in new batteries
- Make sure nothing is blocking the remote’s signal
- Point the remote directly at the TV
- Try resetting the remote (see previous question)
- If it still doesn’t work, contact Insignia customer support
- How can I customize my remote’s button functions?
Some Insignia remotes let you change what buttons do. Here’s how:
- Press the Home or Menu button
- Go to Settings or System, then Remote Settings
- Look for an option to change button functions
- Choose the button you want to change
- Pick its new function
- Save your changes Not all remotes have this feature. Check your TV manual to see if yours does.
More TV Guides:
- Peacocktv.com/TV/Samsung
- www.Twitch.tv/activate
- Why is My GoTV Blinking Red Light
- Hisense TV Blinking Codes
- Fix Samsung TV Remote Blinking Red Light
- Sony TV Blinking Red Light 6 Times
Mastering your Insignia TV remote opens up a world of entertainment possibilities.
From basic functions like changing channels and adjusting volume, to advanced features like voice control and customizing button functions, your remote is a powerful tool for enhancing your TV experience.
Remember these key points:
- Keep your remote clean and store it safely to ensure long-lasting performance
- Regularly check for and replace batteries to avoid interruptions
- Explore the various settings and features your TV offers through the remote
- Don’t be afraid to try out advanced features like voice control or the smartphone app
- If you encounter issues, try basic troubleshooting before seeking professional help
As technology evolves, TV remotes are becoming more sophisticated. Stay curious and open to learning new features that may come with software updates or new TV models.
Your Insignia TV remote is more than just a channel changer – it’s your gateway to a personalized, enjoyable viewing experience.
Whether you’re a casual viewer or a tech enthusiast, taking the time to fully understand and utilize your Insignia TV remote will greatly enhance your entertainment setup.
So grab your remote, get comfortable, and start exploring all the amazing things your TV can do!