Having a hard time getting your Philips Hue bridge connected to the internet? Don’t stress! This handy guide will walk you through how to fix the most common issues that stop your Hue bridge from getting online.
We’ll start by looking at what a Hue bridge is. Then we’ll explore why it may not be connecting to the internet in the first place. Issues like faulty cables, Wi-Fi problems, and outdated firmware.
Next, we have some simple troubleshooting steps and fixes to try out. Small things like checking those cables, resetting your bridge, and updating the firmware. Easy stuff!
Further down, we have steps on how to connect your Hue bridge to a completely new Wi-Fi network. Maybe you moved houses or changed internet providers. No problem!
Finally, we answer some frequently asked questions about bridge connectivity. Like why you may only see two lights on or how to find your bridge IP address.
So don’t chuck your Hue lights in the trash just yet! This guide will get your smart lighting back up in no time. Let’s Fix it!
Philips Hue Bridge Not Connecting to Internet
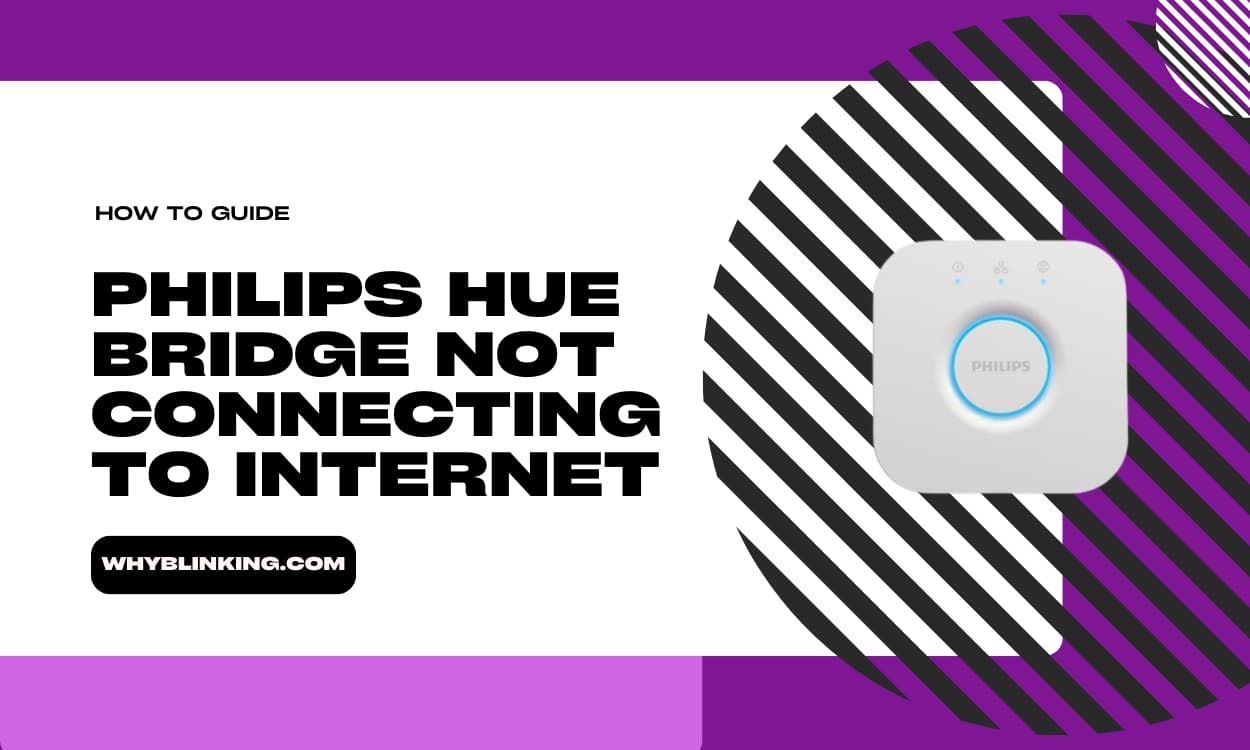
In this comprehensive guide, we will walk you through different troubleshooting tips to fix your Hue bridge’s internet connectivity problems.
What is a Hue Bridge?
Before we get into connectivity issues, let’s first understand what a Hue bridge is and why you need one.
A Hue bridge is a small, white, puck-shaped device that acts as a control hub for your Philips Hue lights. It connects to your home Wi-Fi router using an Ethernet cable which allows communication between your Hue lights, the bridge, and the Hue app on your smartphone.
Without a bridge, your Hue lights cannot connect to a Wi-Fi network or be controlled through the app. The bridge essentially acts as the brains of your Hue setup.
Why is My Philips Hue Bridge Not Connecting to Internet?
There could be a few reasons why your Hue bridge refuses to connect to the internet:
- It is not plugged directly into the main router
- Faulty Ethernet cable
- Flaky internet connection
- Outdated bridge firmware
- Not connected to the correct Wi-Fi network
- Corrupt Hue app cache
- Incompatible router settings
Let’s explore these issues in more detail and see how to fix them.
How to Fix Philips Hue Bridge Not Connecting to Internet – Working Methods:
-
Plug the Bridge Directly into the Main Router
One of the most common connectivity problems happens when the Hue bridge is connected to a secondary router, switch or powerline adapter instead of the main router.
To ensure proper connectivity, always plug your bridge directly into your primary wireless router using the supplied Ethernet cable. Avoid using extensions, secondary routers and powerline networks.
All the status lights on the front of the bridge should be solid to indicate an internet connection. If the middle light keeps blinking, the bridge is having connectivity problems.
-
Check the Ethernet Cable
Faulty Ethernet cables are often the culprit for Hue Bridge connectivity problems.
Inspect your Ethernet cable thoroughly and replace it if there are any signs of damage or exposed wiring. Try connecting other devices using the same Ethernet cable to rule out any problems with the cable.
Always use good quality Cat 5 or higher Ethernet cable for your Hue bridge.
-
Check Your Internet Connection
You’ll also need to inspect your main internet connection. Connect other wireless devices like your smartphone to the network and open a few websites to confirm everything is working fine without any drops or dead spots.
Contact your internet service provider and reset your primary router if you’re noticing slow speeds or frequent disconnections across multiple devices.
-
Update Hue Bridge Firmware
Outdated firmware on the Hue bridge can also disrupt connectivity.
Always keep the bridge firmware updated to the latest version available. You can manually check for and install updates from the Settings menu in the Philips Hue app.
The app will automatically notify you whenever your bridge firmware needs an update.
-
Reset the Hue Bridge
If none of the above steps resolve connectivity problems, try performing a factory reset on your Hue bridge.
You can do this by pressing and holding the round button on the top side of the bridge for 10 seconds until the status light blinks a few times. This will erase all data from the bridge and allow you to set up a fresh connection.
-
Contact Philips Customer Support
As a last resort, you can reach out to Philips customer support through the Hue app or their website.
The customer support team can help diagnose your bridge’s connectivity problems and guide you toward a resolution.
In some cases, you may need to have your Hue bridge replaced by Philips if nothing else solves the internet connectivity issues.
Connecting Hue Bridge to a New Wi-Fi Network
If you need to connect your Hue bridge to another Wi-Fi network like when changing houses or internet providers, follow these steps:
- Make sure the Hue bridge is plugged into a power outlet and the three status lights turn on indicating it is powered up.
- Use the supplied Ethernet cable to connect the bridge directly to your wireless router. This will give initial access to the bridge.
- Now connect your smartphone or tablet to the same Wi-Fi network as your Hue bridge.
- Launch the Philips Hue app and tap on the Settings icon.
- Choose the “Hue Bridges” option and select your bridge.
- Tap on “Change Wi-Fi Network” and follow the prompts to connect your bridge to the new Wi-Fi network.
- Once successfully connected, you can add Hue lights to the app and control them anywhere in the house through the new Wi-Fi coverage.
If for some reason, you’re unable to connect the Hue bridge properly to the new Wi-Fi router, perform a factory reset using the sync button and try again from step 1.
Can You Use a Hue Bridge Without a Wi-Fi Connection?
No, Hue lights require the bridge to be connected to your home Wi-Fi network to work properly.
Here’s why Wi-Fi connectivity is so important for the Hue Bridge:
- It allows communication between the Hue app, bridge, and light bulbs using the Zigbee protocol. Without Wi-Fi, you cannot control lights from the smartphone app.
- Regular software/firmware updates need an active internet connection to the bridge which keeps the system up-to-date and functioning smoothly.
- New light bulbs are added to the ecosystem using the Wi-Fi-connected Hue app which automatically syncs with the bridge.
So in summary, no Wi-Fi = no Hue smart lighting. The bridge needs both Wi-Fi and Ethernet connections simultaneously to enable proper control and updates.
Troubleshooting Guide When Hue Bridge Won’t Connect to Wi-Fi
If your Philips Hue Bridge refuses to connect to Wi-Fi, try these troubleshooting tips:
-
Direct Ethernet Connection
Connect your Hue Bridge directly to the router using an Ethernet cable first. This will provide internet connectivity needed for troubleshooting and settings access using the Hue app.
-
Bridge and App on the Same Wi-Fi
Ensure your smartphone/tablet running the Hue app is connected to the same Wi-Fi network you want the bridge hooked up to.
-
Check Router Compatibility
Verify that your Wi-Fi router firmware is updated and doesn’t have any connectivity bugs. Older routers may need replacing.
-
Router Settings
Make sure UPnP and DHCP settings are enabled on the router for automatic IP address assignment. Also, check no firewall rules are blocking traffic.
-
Hue App Diagnostics
The Philips Hue app provides diagnostics tests to troubleshoot bridge connectivity issues. Run these tests to pinpoint any problems.
-
Factory Reset
If diagnostics can’t resolve connectivity problems, reset the Hue bridge to factory defaults using the sync button and attempt a fresh Wi-Fi setup.
-
Contact Support
Get in touch with Philips Hue customer support for help if you’re still unable to get your smart bridge hooked up to Wi-Fi after trying all the troubleshooting suggestions.
People Also Ask Questions – Solutions:
Here are answers to some common questions about setting up and resolving Hue Bridge internet connectivity problems:
- How do I make my Hue Bridge discoverable?
You can make your Hue Bridge discoverable by resetting it. Press and hold the sync button for 10 seconds until the lights blink. This will reset it and make it discoverable again.
- How do you reset the Hue Bridge?
To reset the Hue Bridge, press and hold the circular sync button on the top for 10 seconds until the lights blink. This will reset it back to factory settings.
- How do I reconnect Hue Bridge?
If your Hue Bridge is having connectivity issues, unplug it from power, wait 10 seconds, plug it back in, and wait for the lights to turn on. Also, make sure it’s connected directly to your router via Ethernet.
- Why is my Hue hub not responding?
If your Hue hub is not responding, it likely has connectivity problems. Check if the Ethernet cable is damaged and replace it if necessary. Also, reset your hub and check for firmware updates.
- How do I manually set up Hue Bridge?
You can manually set up your Hue Bridge through the Philips Hue app. Connect the Bridge to your router via Ethernet. Launch the app, create an account, and serial number of Bridge, and follow the on-screen instructions.
- Where is my Hue Bridge IP address?
Your Hue Bridge IP address can be found in the Philips Hue app under Settings > Hue Bridges > (i) icon > Network Settings.
- Does the Philips Hue bridge have to be plugged into the router?
Yes, the Hue bridge must be directly connected to your wireless router via an Ethernet cable to access the internet to function properly.
- How do I connect my Hue hub to the internet?
Connect your Hue hub directly to your router with an Ethernet cable. Make sure both the router and hub are turned on. Then follow the instructions in the Hue app to connect to the internet.
- What is the default port for Hue Bridge?
The default ports for Hue Bridge traffic are UDP 1900, TCP 80, and UDP 48899.
- Does a bridge have an IP address?
Yes, the Hue Bridge gets assigned a local IP address from your router via DHCP as all other connected devices on the network do. You can find this IP in the router admin interface or Hue app.
Related Guides:
- Why is My Verizon Router Blinking Blue
- Why is My Jio Fiber Red Light Blinking
- Google Fiber Jack Blinking Red
- Spectrum Modem Blinking Blue and White
In Conclusion
Connecting Philips Hue Bridge to your home Wi-Fi is necessary for controlling those expensive smart bulbs you bought!
Hopefully, this guide offered some useful troubleshooting tips to get your Hue bridge back online after connectivity problems.
Follow the step-by-step guide to change Wi-Fi settings or reset your bridge. Check the router compatibility and Ethernet cables if issues persist. Don’t hesitate to leverage Philips customer support if you cannot resolve connectivity problems on your own.
With the right troubleshooting techniques, you’ll have that smart lighting dancing to your tunes in no time!



