Have you ever wanted to use your favorite Windows apps on your Android phone or tablet? Well, now you can! ExaGear is a cool tool that lets you run Windows programs on your Android device.
It’s like having a mini Windows computer in your pocket. In this article, we’ll talk all about ExaGear – what it is, how to get it, and how to use it. We’ll keep things simple and easy to understand, so even if you’re not a tech wizard, you’ll be able to follow along.
ExaGear is pretty amazing. It lets you do things on your Android device that you normally couldn’t. Want to play old Windows games? No problem. Need to use a specific Windows program for work? ExaGear has got you covered. It’s like magic, but it’s real!
In the next parts of this article, we’ll walk you through everything you need to know about ExaGear. We’ll explain what it is, show you how to download and set it up, and give you tips on using it.
By the end, you’ll be ready to bring the power of Windows to your Android device. Let’s get started!
Exagear APK + Obb Latest Version 2024
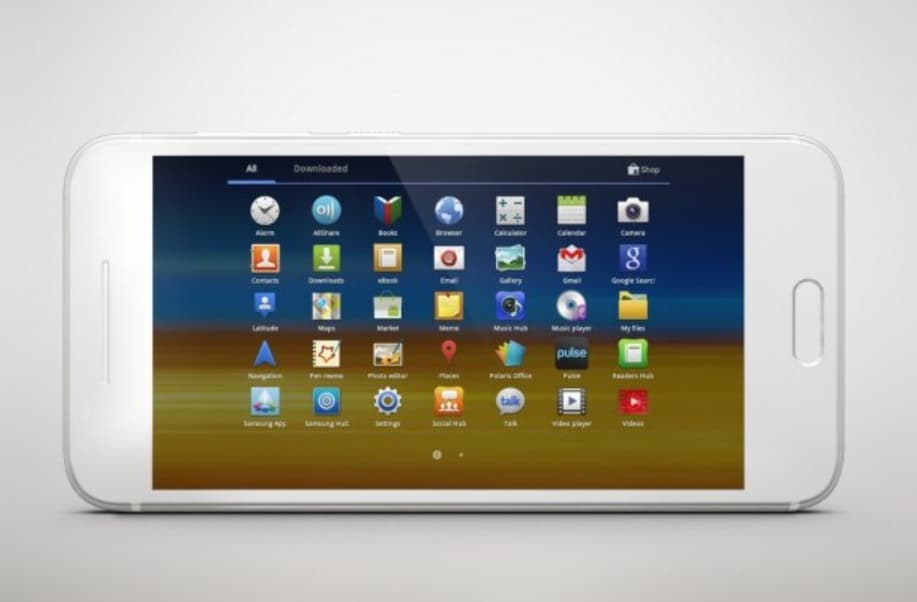
First things first, let’s talk about what you need to get ExaGear up and running.
There are three main parts:
- ExaGear APK: This is the main app you’ll install on your Android device.
- OBB file: This is extra data that the app needs to work properly.
- Windows VMDK: This is a virtual copy of Windows that ExaGear will run.
You need all three of these pieces for ExaGear to work right. It’s like a puzzle – all the pieces need to fit together. Don’t worry, though. We’ll show you where to find each part and how to put them together.
What is ExaGear?
Now, let’s dig a little deeper into what ExaGear is.
ExaGear is a special kind of app called an emulator. An emulator is a program that makes one type of computer act like another type. In this case, ExaGear makes your Android device act like a Windows computer.
Here are some key things to know about ExaGear:
- It was made by a company called Eltechs
- It creates a virtual Windows PC on your Android device
- It uses something called Wine technology to run Windows programs
- It supports DirectX 11, which means it can handle good 3D graphics
- It’s pretty small, using less than 100MB of space on your device
- It comes with Windows XP built-in, but you can also use Windows 7 or 10
ExaGear is pretty smart. It tricks Windows programs into thinking they’re running on a real Windows computer, even though they’re actually on your Android device.
This means you can use lots of different Windows programs and games on your phone or tablet.
Here’s a simple table to sum up what ExaGear does:
| What ExaGear Does | What It Means for You |
|---|---|
| Creates a virtual Windows PC | You can use Windows on your Android device |
| Uses Wine technology | Lots of Windows programs will work |
| Supports DirectX 11 | You can play games with good graphics |
| Small file size | Doesn’t take up much space on your device |
| Comes with Windows XP | You can start using Windows right away |
ExaGear opens up a whole new world of possibilities for your Android device. Instead of being limited to just Android apps, you can now use Windows programs too. It’s like having two devices in one!
Downloading Exagear APK + Obb Latest Version 2024
Okay, now that you know what ExaGear is, let’s talk about how to get it. Remember, you need three main parts: the APK, the OBB file, and the Windows VMDK. Here’s how to get each one:
- ExaGear APK:
- Go to the official ExaGear website
- Look for the download button for the APK
- Click it to start the download
- OBB file:
- This should be available on the same website
- It might be called an “extension file”
- Download it just like you did with the APK
- Windows VMDK:
- You have a choice here: Windows XP, 7, or 10
- Pick the one you want to use
- These files are pretty big, so make sure you’re on Wi-Fi!
Important tip: Always download ExaGear files from the official website. This helps keep your device safe from fake or harmful versions.
Here’s a simple checklist to make sure you’ve got everything:
- ExaGear APK downloaded
- OBB file downloaded
- Windows VMDK (XP, 7, or 10) downloaded
Once you’ve checked off all these boxes, you’re ready to move on to the next step: installing ExaGear on your Android device.
Remember, the VMDK files (especially for Windows 7 or 10) can be big. They might take a while to download, even on a fast internet connection. Be patient, and maybe find something fun to do while you wait!
Installing ExaGear Windows VMDKs
Now that you’ve got all the files, it’s time to set up ExaGear on your Android device. Don’t worry, it’s not as hard as it might sound. Just follow these steps:
- Install the ExaGear APK:
- Find the APK file in your downloads
- Tap on it to start the installation
- If asked, allow installation from unknown sources
- Wait for the installation to finish
- Move the OBB file:
- Use a file manager app on your Android device
- Find the OBB file you downloaded
- Move it to this folder: Android/obb/com.eltechs.ed
- If the folder doesn’t exist, create it
- Install the Windows VMDK:
- Open the ExaGear app
- Tap on “Disk Manager” on the main screen
- Tap “Install Disk”
- Find and select the Windows VMDK file you downloaded
- Wait for it to install (this might take a few minutes)
- Go back to the main menu:
- Once the VMDK is installed, tap the back arrow
- This will take you back to the main ExaGear menu
Here’s a table to help you remember where everything goes:
| File | Where It Goes |
|---|---|
| ExaGear APK | Install it like a normal Android app |
| OBB file | Android/obb/com.eltechs.ed folder |
| Windows VMDK | Install through ExaGear’s Disk Manager |
Important: Make sure you put the OBB file in the right folder. If it’s in the wrong place, ExaGear won’t work properly.
That’s it! You’ve now got ExaGear installed on your Android device, complete with a virtual Windows system. In the next section, we’ll talk about how to use it to run Windows apps and games.
Launching Windows and Enjoying Apps
Alright, the moment you’ve been waiting for is here! It’s time to fire up Windows on your Android device and start using those Windows apps. Here’s how to do it:
- Open ExaGear:
- Find the ExaGear icon on your Android device
- Tap it to open the app
- Launch Windows:
- On the ExaGear home screen, you’ll see the Windows version you installed
- Tap on it to start Windows
- Wait for it to load:
- The first time you launch Windows, it might take a little while
- ExaGear is doing some behind-the-scenes work to make everything run smoothly
- Be patient, it’s worth the wait!
- Welcome to Windows:
- Once it loads, you’ll see a familiar Windows desktop
- It’s just like using a regular Windows computer but on your Android screen
- Using Windows apps:
- To open an app, double-tap on its icon (just like on a real Windows PC)
- You can use the Start menu to find programs
- Everything should work pretty much like it does on a regular computer
- Switching back to Android:
- Need to use an Android app? No problem!
- Just use your device’s home button to go back to the Android home screen
- Windows will keep running in the background
Here are some tips for the best experience:
- Close background apps: For better performance, especially with games or heavy-duty programs, close any Android apps you’re not using.
- Use a keyboard and mouse: While you can use ExaGear with touch controls, connecting a Bluetooth keyboard and mouse can make it feel more like using a real PC.
- Be patient: Some apps might take a little longer to open than they would on a regular computer. That’s normal!
Remember, you’re running a whole Windows system on your Android device. It’s pretty amazing, but it might not be as fast as a high-end PC. Still, for most apps and games, it should work great!
How to Use ExaGear Windows Emulator on Android Smartphone?
Now that you’ve got ExaGear up and running, let’s talk about how to make the most of it. ExaGear is pretty user-friendly, but there are a few things that can help you use it better.
When you first open ExaGear, you’ll see a menu with some shortcuts. These are super helpful! Here’s what they do:
- Desktop: This takes you right to the Windows desktop
- Start Menu: Just like on a real Windows PC, this is where you can find all your programs
- App Installer: Use this to install new Windows programs
- Virtual Container Manager: This helps you manage your virtual Windows system
These shortcuts make it easy to do the most common things in Windows. You don’t have to hunt around for what you need.
Using the Windows Interface:
- To click, just tap once on the screen
- To double-click, tap twice quickly
- To right-click, tap, and hold for a second
It might feel a bit strange at first to use Windows on a touchscreen, but you’ll get used to it pretty quickly.
Keyboard and Text Input:
- When you need to type, Android’s keyboard will pop up
- For special keys (like Ctrl or Alt), use ExaGear’s on-screen toolbar
File Management:
- You can access your Android device’s files from within Windows
- Look for a folder called “Android” in the Windows file explorer
Remember, ExaGear is creating a virtual environment. This means that while you’re using Windows, you’re not changing anything on your Android device. It’s like having a separate, mini Windows computer inside your Android device.
Installing Apps: Two Ways to Do It
One of the best things about ExaGear is that you can install Windows apps on your Android device. There are two main ways to do this:
- Use ExaGear’s pre-approved list:
- ExaGear comes with a bunch of apps that are guaranteed to work
- These include some classic games like Civilization III and StarCraft
- To install these, just use the App Installer shortcut
- Install your apps:
- You can try installing any Windows app you want
- Download the app’s installer (usually a .exe file) to your Android device
- In ExaGear, use the file explorer to find and run the installer
Here’s a table comparing the two methods:
| Pre-approved Apps | Your Apps |
|---|---|
| Guaranteed to work | Might need some tweaking |
| Limited selection | Any app you want |
| Easy to install | Might be more complicated |
| Good for beginners | Better for advanced users |
Tips for installing apps:
- Always download apps from trusted sources
- Some apps might need extra steps to work properly
- If an app doesn’t work, try looking online for ExaGear-specific tips
Remember, not every Windows app will work perfectly on ExaGear. Some might need a bit of tweaking, and others might not work at all. But don’t let that discourage you – there are still tons of apps that work great!
A Few Things to Keep in Mind
While ExaGear is pretty amazing, it’s not perfect. There are a few limitations you should know about:
- You can’t mix Windows versions:
- If you installed Windows XP, you can’t use Windows 7 apps
- Stick to apps made for the version of Windows you’re using
- No changing system files:
- You can’t swap out DLL files or make deep system changes
- This means some tweaks that work on regular PCs won’t work here
- No ISO mounting:
- You can’t mount ISO disk images
- This might limit some installation options for certain programs
- Performance varies:
- How well apps run depends on your Android device
- Newer, more powerful devices will generally work better
- Not all apps work:
- Some Windows programs just won’t run on ExaGear
- This is especially true for newer or more complex apps
Here’s a quick list of dos and don’ts:
Do:
- Try different apps to see what works best
- Use ExaGear’s pre-approved apps for the smoothest experience
- Close background apps for better performance
Don’t:
- Expect every Windows app to work perfectly
- Try to make major system changes
- Get discouraged if something doesn’t work right away
Remember, ExaGear is doing something pretty complicated – running Windows on a completely different kind of device. It’s not going to be the same as using a regular Windows PC. But for many apps and games, especially older ones, it works great!
ALso Check:
Conclusion:
Wow, we’ve covered a lot about ExaGear! Let’s wrap things up and remember the key points:
- ExaGear is an emulator that lets you run Windows on your Android device
- It’s great for using Windows apps and playing classic games on your phone or tablet
- You need to download the APK, OBB file, and a Windows VMDK to get started
- Installing is pretty easy, but you need to follow the steps carefully
- You can install apps from ExaGear’s list or try installing your own
- Not everything will work perfectly, but lots of apps run great
ExaGear opens up a whole new world of possibilities for your Android device. Instead of being limited to just Android apps, you can now tap into the vast library of Windows software. It’s like having two devices in one!
Is ExaGear perfect? No, it has its limitations. But for what it does, it’s pretty amazing. Whether you want to play old PC games, use specific Windows programs for work, or just experiment with running Windows on your phone, ExaGear makes it possible.
Remember, using ExaGear might take a little patience and experimentation. Don’t get frustrated if something doesn’t work right away. Try different apps, look for tips online, and most importantly, have fun with it!
ExaGear shows us how far technology has come. The idea of running a full Windows system on a phone would have seemed like science fiction not too long ago. Now, it’s something you can do with just a few downloads and some taps on your screen.
So go ahead, and give ExaGear a try. Explore the world of Windows apps on your Android device. Who knows? You might discover new uses for your phone or tablet that you never imagined before. Happy emulating!



