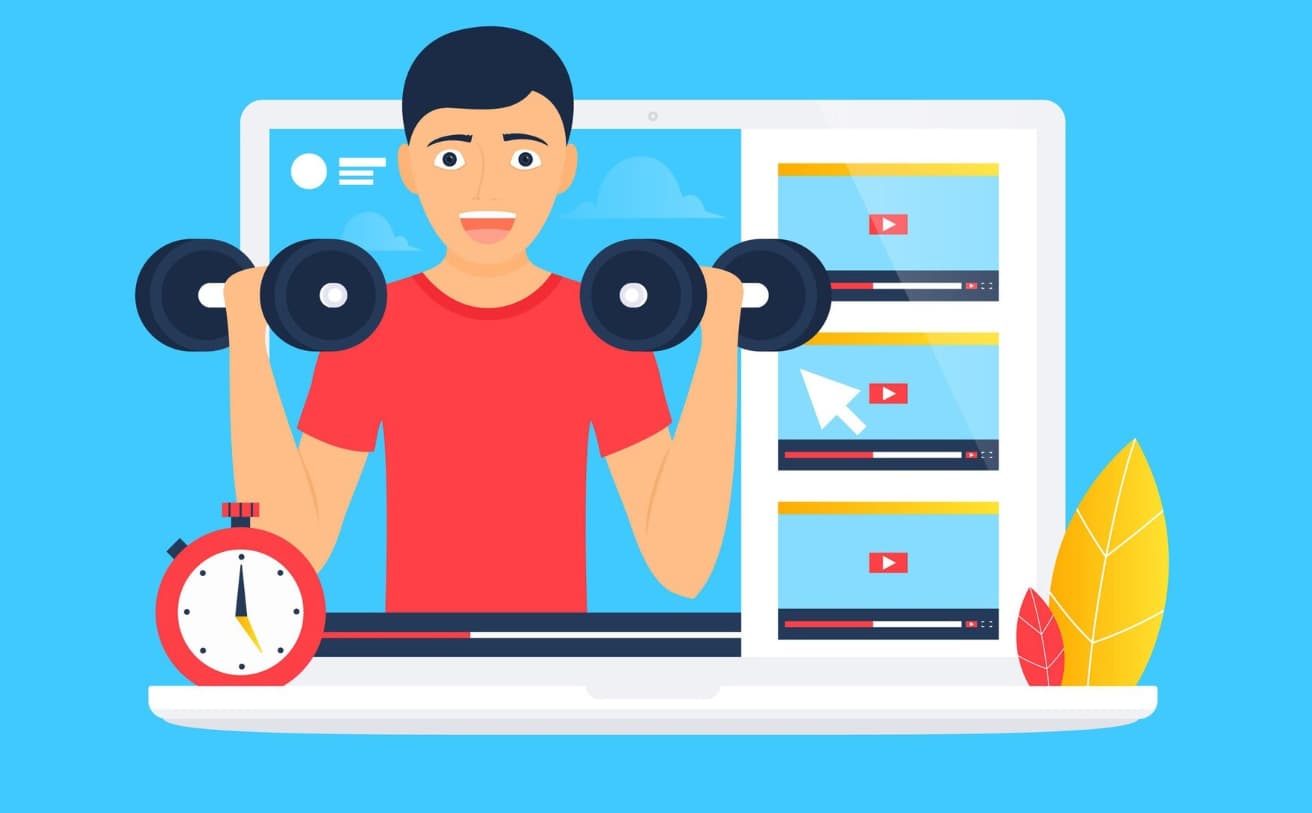In today’s world, our phones and computers are essential tools for work and play. But what if you could use them together, seamlessly? That’s where www.aka.ms.yourpc/yourphoneqrc comes in.
This handy tool lets you connect your phone to your Windows computer, making it easy to access your messages, photos, and more right from your PC.
Imagine being able to send a text message without picking up your phone, or seeing your phone’s notifications pop up on your computer screen.
It’s not just convenient – it can help you stay focused and be more productive.
www.aka.ms.yourpc/yourphoneqrc – Sync Phone to Computer

This guide will walk you through everything you need to know about using www.aka.ms.yourpc/yourphoneqrc.
We’ll cover how to set it up, what you can do with it, and answer some common questions.
Whether you’re tech-savvy or just getting started with computers, we’ve got you covered.
Let’s dive in and learn how to make your phone and computer work together like never before!
Phone Link App Requirements and Setup Guide
Before we jump into setting up the Phone Link app, let’s make sure you have everything you need.
Here’s what you’ll need to get started:
System Requirements:
- An Android phone running Android 7.0 (Nougat) or later
- A Windows 10 PC (with the May 2019 Update or later) or Windows 11
- Both your phone and PC connected to the same Wi-Fi network
| Phone Link App Requirements and Setup Guide | |
|---|---|
| Phone Requirements | Android device running Android 7.0 (Nougat) or later |
| PC Requirements | Windows 10 (with May 2019 Update or later) or Windows 11 |
| Network Requirements | Phone and PC must be connected to the same Wi-Fi network |
| Microsoft Account | Required for both phone and PC |
| Phone App | “Link to Windows” app from Google Play Store |
| PC App | “Phone Link” app (pre-installed on most Windows 10/11 PCs) |
| Setup Steps | 1. Install “Link to Windows” on the phone 2. Open the “Phone Link” app on the PC 3. Sign in with a Microsoft account on both devices 4. Follow on-screen instructions to pair devices 5. Grant necessary permissions on the phone |
Here’s a table showing the system requirements:
Important Tips:
- Always keep your Windows up to date for the best experience
- The Phone Link app doesn’t work with multiple Android profiles or work/school accounts
How to Link Your Devices?
Now that we know what we need, let’s connect your phone to your PC. Follow these steps:
| Step-by-Step Guide to Link Your Phone and PC | |
|---|---|
| Preparation | Make sure your phone and PC are turned on and connected to the same Wi-Fi network. |
| Step 1: On your PC | • Open the search box on the taskbar • Type “Phone Link” and click on the Phone Link app • Log in to your Microsoft account if you haven’t already |
| Step 2: On your phone | • Install the “Link to Windows” app from the Google Play Store • Open a web browser and go to www.aka.ms/yourpc • Log in with the same Microsoft account you used on your PC |
| Step 3: Back on your PC | • Check the box that says “I have the Link to the Windows app ready” • Click “Pair with QR code” |
| Step 4: On your phone | • Open the “Link to Windows” app • Tap “Link your phone and PC” • When asked if the QR code is ready, tap “Continue” • Allow the app to use your camera • Use the camera to scan the QR code on your PC screen |
| Step 5: Final steps | • Grant any permissions the app asks for on your phone • Follow any other prompts on your phone • Tap “Done” on your phone • Go back to your PC to finish setting up the Phone Link app |
And that’s it! Your phone and PC should now be linked.
How to Get “Your Phone App” on a Windows 10 PC?
If you’re using Windows 10, you might already have the “Your Phone App” installed. Here’s how to check and install it if needed:
| How to Get “Your Phone App” on Windows 10 PC | |
|---|---|
| Step 1: Check if it’s installed | • Click the Start button • Look for “Your Phone” in the app list |
| Step 2: If you can’t find it, update Windows | • Click the Start button • Go to Settings • Click on “Update & Security” • Click “Check for updates” • Download and install any available updates |
| Step 3: If you still can’t find it after updating | • Open the Microsoft Store • Search for “Your Phone” • Download and install the app |
Remember, keeping your Windows up to date is important. It not only gives you new features like the Phone Link app but also keeps your computer safe and running smoothly.
How to Link Phone to Windows Using Your Phone App?
Now that you have the Your Phone app on your Windows PC, let’s link it to your phone:
| How to Link Phone to Windows Using Your Phone App | |
|---|---|
| Step 1: On your PC | • Open the Your Phone app • Sign in with your Microsoft account |
| Step 2: On your phone | • Install the “Link to Windows” app from the Google Play Store • Open the app and sign in with the same Microsoft account |
| Step 3: Connect your devices | • In the Your Phone app on your PC, click “Send notification” • On your phone, you should see a notification – tap it to approve the link |
| Step 4: Grant permissions | • Your phone might ask for permission to access things like messages and photos • Allow these permissions so the app can work properly |
| Step 5: Finish setup | • Follow any other prompts on your phone or PC • Once done, you should see your phone’s info in the Your Phone app on your PC |
How to Download and Connect Aka.ms/yourpc App for Android 7.0 and Above?
If you have an Android phone running version 7.0 or newer, here’s how to get the Link to Windows app:
| How to Download and Connect Aka.ms/yourpc App for Android 7.0 and Above | |
|---|---|
| Step 1: Visit aka.ms/yourpc | • Open a web browser on your phone • Go to https://aka.ms/yourpc • This should take you to the Google Play Store |
| Step 2: Download the app | • In the Play Store, find “Your Phone Companion – Link to Windows” • Tap “Install” |
| Step 3: Set up the app | • Open the app once it’s installed • Tap “Sign in with Microsoft” • Log in with your Microsoft account |
| Step 4: Grant permissions | • The app will ask for various permissions • Tap “Allow” for each one (you can always change these later in your phone’s settings) |
| Step 5: Connect to your PC | • The app will ask if there’s a QR code on your PC • If you’re setting up from your phone first, tap “No” and follow the prompts to connect later |
| Step 6: Finish setup | • Tap “Continue” on the “Let’s stay connected” screen • Choose whether to let the app run in the background |
And you’re done! Your phone is now ready to connect to your Windows PC.
Which Android Phones Can Use “Your Phone App” to Link to Windows?
The good news is that most modern Android phones can use the Your Phone app. Here’s what you need:
- An Android phone running version 7.0 (Nougat) or newer
- Some Samsung phones come with the Link to Windows app pre-installed
How to check your Android version:
- Open your phone’s Settings app
- Scroll down and tap “System”
- Tap “About phone”
- Look for the “Android version”
If your Android version is 7.0 or higher, you’re good to go!
Your Phone Companion – Link to Windows App Features
The Your Phone Companion app lets you do a lot with your phone from your PC.
Here are some cool features:
| Feature | Android 7.0+ | Samsung Phones | Other Phones |
|---|---|---|---|
| Make/receive calls | Yes | Yes | No |
| Send/read texts | Yes | Yes | Yes |
| See notifications | Yes | Yes | Yes |
| Access photos | Yes | Yes | Yes |
| Use Android apps on a PC | No | Yes | No |
| Copy/paste between devices | Yes | Yes | No |
How to Set Up the Link To Windows Application on Your Android Phone?
Once you’ve downloaded the Link to Windows app, here’s how to set it up:
| How to Set Up the Link To Windows Application on Your Android Phone | |
|---|---|
| Step 1: Open the app | Tap the Link to Windows icon on your phone |
| Step 2: Start the link process | Tap “Link your phone and PC” |
| Step 3: Choose how to connect | • If your PC shows a QR code, tap “Continue” and scan it with your phone’s camera • If not, tap the back button and choose “Sign in with Microsoft account” |
| Step 4: Grant permissions | • The app will ask to access things like your messages and photos • Tap “Allow” for each permission (you need these for the app to work properly) |
| Step 5: Finish up | • Follow any other prompts you see • Tap “Done” when you’re finished |
Your phone is now ready to connect to your PC!
How to Set Up the Phone Link Application on Your Windows PC?
Now let’s set up the Phone Link app on your Windows computer:
| How to Set Up the Phone Link Application on Your Windows PC | |
|---|---|
| Step 1: Find the app | • Click the Start button • Type “Phone Link” in the search bar • Click on the Phone Link app to open it |
| Step 2: Start setup | • Click “Get started” • Sign in with your Microsoft account |
| Step 3: Connect your phone | • You’ll see a QR code on your PC screen • Use your phone to scan this code (see the steps in the previous section) |
| Step 4: Wait for the connection | • Your PC will show “Setting up your phone” while it connects • This might take a few minutes |
| Step 5: You’re done! | • Once connected, you’ll see your phone’s info on your PC • You can now use your phone’s features right from your computer |
FAQs:
Here are some common questions about linking your phone to your PC:
- Q: What is Aka.ms/yourpc?
A: It’s a web address that takes you to the Your Phone Companion app. It lets you mirror your phone on your Windows PC.
- Q: Can I pair any Android phone with a Windows PC?
A: Most Android phones running version 7.0 or newer can pair with a Windows 10 or 11 PC.
- Q: What if my phone doesn’t have the Link to Windows app?
A: You can download it from the Google Play Store. Search for “Link to Windows” or use the aka.ms/yourpc link.
- Q: How do I remove Phone Companion from my Android?
A: To uninstall:
- Find the Your Phone Companion app on your phone
- Press and hold the app icon
- Tap “Uninstall” or drag it to the Uninstall area
- Confirm that you want to uninstall
- Q: Is it safe to link my phone to my PC?
A: Yes, it’s safe. Microsoft uses secure methods to connect your devices. Just make sure you’re on a trusted Wi-Fi network when setting up.
- Q: Can I use Your Phone app on Windows 7?
A: No, the Your Phone app only works on Windows 10 and newer versions.
- Q: What’s the difference between Your Phone and Phone Link?
A: They’re the same app. Microsoft changed the name from Your Phone to Phone Link, but they work the same way.
Conclusion:
Linking your phone to your Windows PC with www.aka.ms.yourpc/yourphoneqrc can make your digital life much easier.
You can see your messages, make calls, and even use your phone’s apps right from your computer screen. It’s like having your phone and PC work as one big, smart device.
Remember, to get started:
- Make sure your phone and PC meet the requirements
- Download the Link to Windows app on your phone
- Set up the Phone Link app on your PC
- Connect them using the QR code
Don’t worry if it seems tricky at first. Take it step by step, and soon you’ll be enjoying the convenience of having your phone’s features right on your computer.
And if you run into any problems, you can always check back here or ask for help online.
So why not give it a try? Your phone and PC are waiting to team up and make your life a little bit easier!
Also Check: